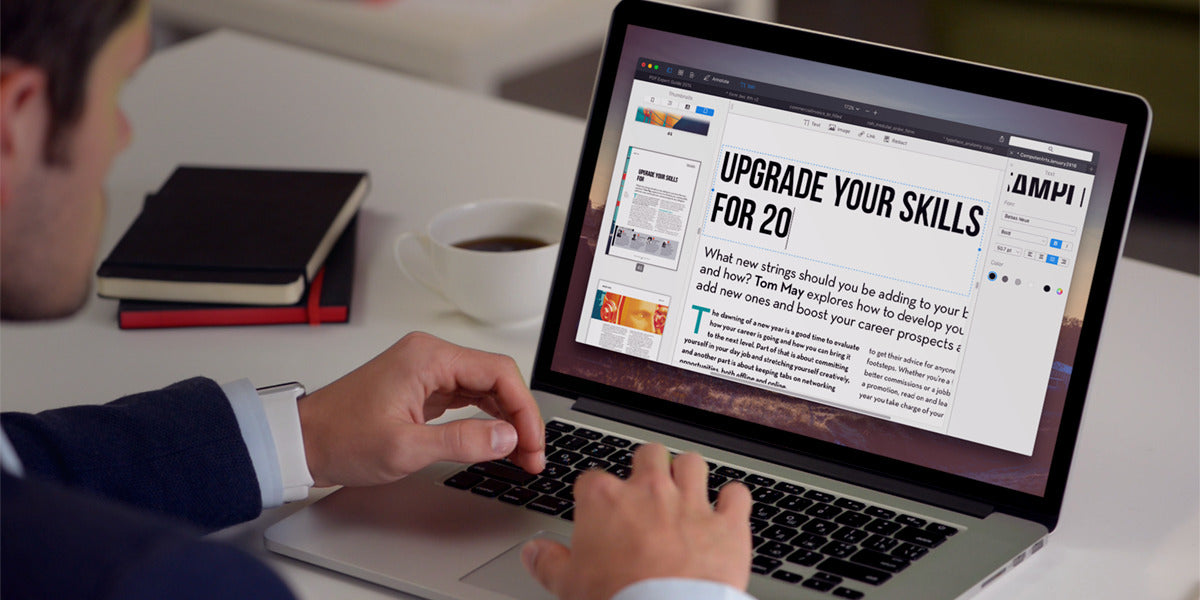
5 Alternative Ways: How to Edit PDF on Mac without Adobe
PDF format files are one of the most frequently seen electronic documents in office work today. In the past decade, a large percentage of such office work is done in desktop computers. In recent years, Apple Mac computers seem to have gradually taken over the job. Hence, how to edit PDF on Mac becomes something you should know about, perhaps you already are quite familiar with such PDF editing since you do such office work every now and then.
Editing PDF such as change text, updating images and add a signature, no doubt, entails a lot of hard work. It typically requires Adobe Acrobat to get things properly done. Unfortunately, Adobe Acrobat Pro seems unbearably expensive, $14.99 per month in subscription, if you budget carefully. If you can skip Adobe, you'd better do so, since using Adobe is a crazily costly plan. Yet, how to edit PDF on Mac without Adobe is not that widely known to all.
How to edit a PDF without Adobe on Mac:
We have come up with a few feasible alternative ways that we are going to elaborate in this article. Hopefully, you can find one way or two from what we recommend, to meet your needs in PDF editing.
Method 1: Use an Online PDF Editor- Free for Limit Size or Free Trial Supported
If we want to successfully skip the dearly priced Adobe Acrobat, we must find other options that are reliable. And of course, we don't expect these options too difficult to use. Like using an online PDF editor instead, there are quite a few great editors that are easy to use, and most importantly, they don't charge you anything. More benefits you can enjoy from these online PDF editors are convenience, functionalities, and less space taken in your PC.
PDF Escape: A great example of these online editors is the PDF Escape. The website clearly states that it's always free. Editing a PDF without Adobe on Mac will become as easy as pie. There's only a little difference between this online editor and local software in your computer, that is, you can only access it online. Literally, you still benefit a lot as you can freely edit PDF files, annotate PDF documents, create basic PDF forms etc.

Maybe the shortcoming is its limitation, up to 10 MB and 100 pages.
Sejda: Sejda is another good option for free online PDF editor that you can trust with important documents because files automatically deleted after 2 hours. For easy online editing, it only requires a few easy steps. It's a free online PDF editor that allows you to upload your files, add text to PDF, change PDF text, add images, fill out forms, edit hyperlinks etc. Likewise, it has limitation on a daily basis: 3 PDF files per hour, up to 50 MB or 200 pages.
Small PDF: More free options like Small PDF. It makes no exception by limiting its use on a daily basis. But, if we put the limitation aside, Small PDF is an awesome tool to use as it have a wide variety of functions to offer. The outstanding PDF converter enables you to convert other formats into PDF easily, the converting even includes images. Furthermore, you can enjoy more functions, like compressing, splitting merging PDF files, and more.
PDF Pro: This situation goes almost the same on PDF Pro. It's also a free online PDF editor. You can do a lot of things like editing, converting formats, saving files etc. Yet, you have to put up with its limitation: up to 3 PDF files for free monthly.
Method 2: Use PDF Editing Software on Mac (Cheaper than Adobe Acrobat)
In order to avoid the expensive Adobe Acrobat Pro subscription, you might as well even consider some paid options. Even though such third party software costs you your money, they cost you much less than Adobe does. Thus, a third party software is worth your consideration, especially if you need to edit PDF too often on a weekly basis. Save the software, pay them reasonably. In the long run, you will save a great deal of money.
Currently, the best recommendation is the PDFelement, which offers two editions, one charges you $69 and the other charges you $79 yearly. Compared to Adobe Acrobat, it's a pretty worthwhile option anyway. PDFelement is highly versatile and easy to use.

As advertised, this software greatly simplifies the complicated PDFs, allowing you to edit them the way you edit Word files. For instance, for basic text editing, you are allowed to directly edit anything in the edit mode, for images, you can freely insert, delete, rotate, or cut them. Moreover, you can conveniently annotate PDF documents, do a lot of conversion between PDF and PowerPoint, PDF and Word, PDF and Excel, and PDF and Images, compress files, secure files with password etc.
The software also support reliably view, edit, convert, comment, and sign PDF on the go on your iOS and Android device.
Method 3: Use Preview App on Mac for Basic PDF EditingWhen it comes to how to make a fillable PDF form without Adobe Acrobat on Mac, using Preview App on Mac for basic PDF editing is another doable approach. If you use Preview App on Mac, you can basically utilize most PDF editing functions it provides. Like marking up PDFs, you can use the markup toolbar in Preview. Thanks to its user-friendly interface, you can easily find any editing button you need for adding text, highlighting text, adding notes, adding signature etc. As for image editing, you can also get it done effortlessly with Preview, you can freely rotate, crop, adjust etc.

More step by steps tips about How to edit images and mark up PDFs with Preview on your Mac, please visit Apple support.
Method 4: Edit PDF with Microsoft Office WordThis may sound a little surprising. You can even choose to edit PDF with Microsoft Office Word. And the steps are like a breeze. Just simply open the PDF you need to edit in a Word. This is believed to work ideally when the PDF is mostly text content. In Word, click File - Open - Find the PDF in a certain folder. The next thing is that Word will make a copy of the PDF and convert its content into a Word-enabled format. Word can display it as expected, and what's more, the original PDF stays the same. However, there could be still some differences with the original PDF, such as lines and pages at different locations. For this method, maybe the downside is that it works for Windows PC only
More step by steps tips about Edit a PDF with Word, please visit microsoft support.
Method 5: Edit PDF with Google DocsUsing Google Drive is another workable option. Let's see how it converts a PDF file into an editable Google doc file. First, you need to upload the PDF you are about to edit to Google Drive, open it in a Google doc file. Google Drive will automatically convert the PDF to a document you can edit, and remove the images for you. And then you can start editing the text as the built-in OCR extracts text from images. When your editing is done, you can download the document as a PDF. Furthermore, you can even optionally try to use some plug-in program to make a fillable PDF form without Acrobat.
Admittedly, Adobe Acrobat Pro is very useful PDF editor, and no one really wants to quit it on PC or Mac. However, if there are other options that are not too difficult, not that expensive or even totally free, you should really think twice. With the above recommended 5 alternative ways, you will definitely know how to edit a PDF without Adobe on Mac. Thanks to the multiple methods available, you can try any of them based on your computer types and preference in user interface. It will work just fine.
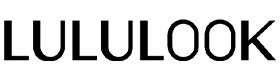

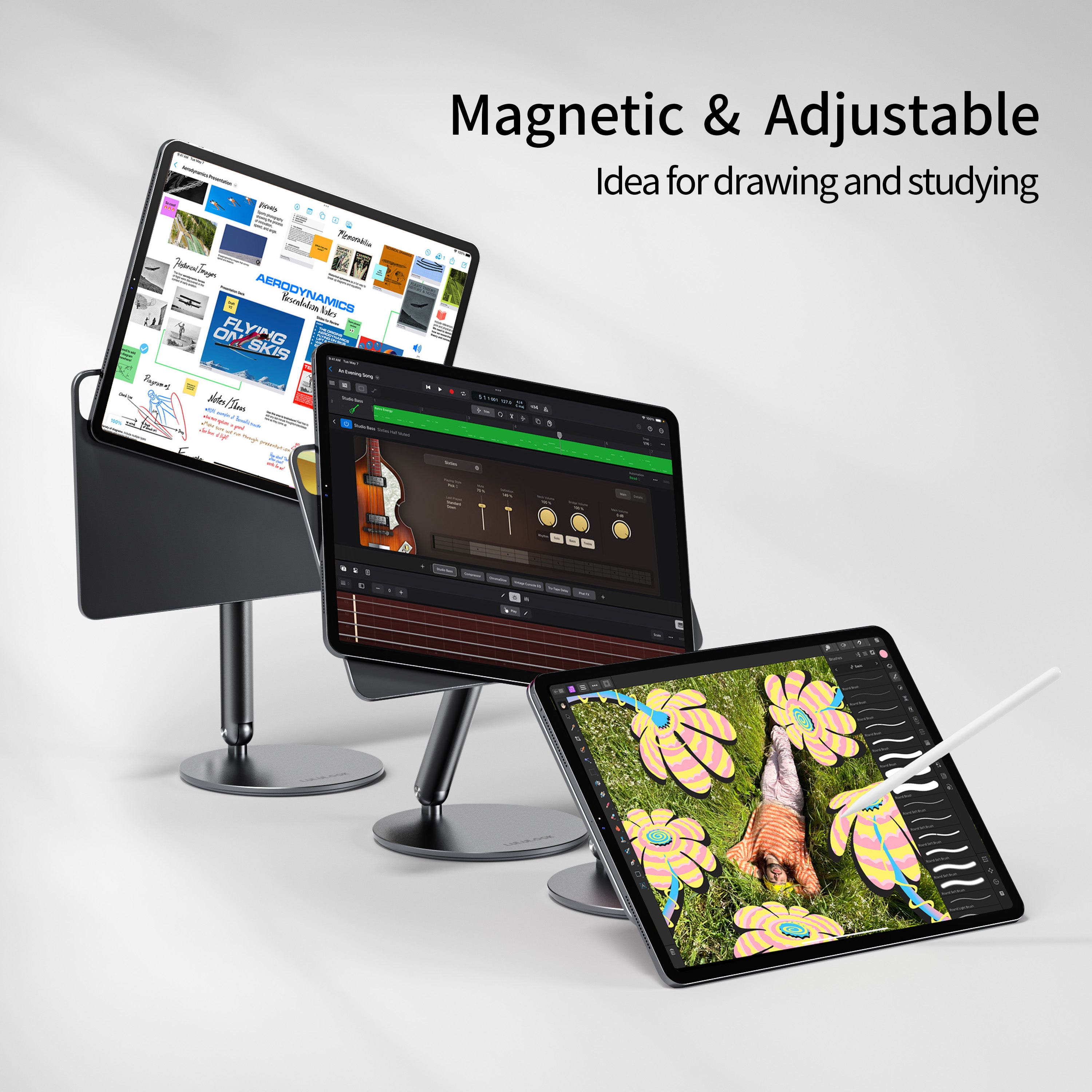


Leave a comment
This site is protected by hCaptcha and the hCaptcha Privacy Policy and Terms of Service apply.