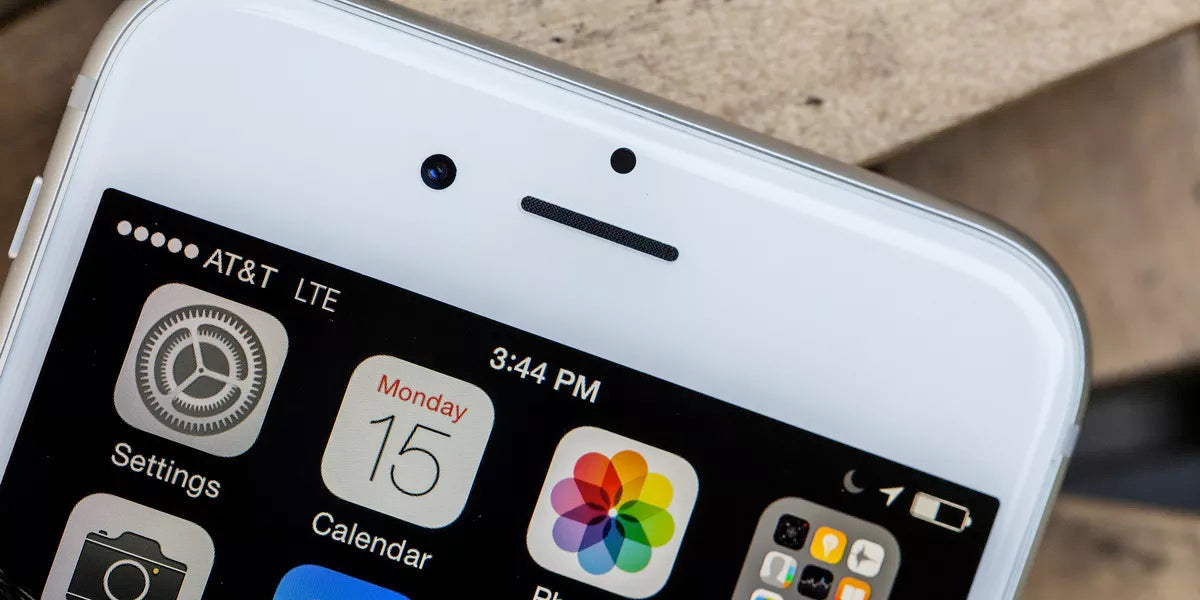
How to Backup Photos on iPhone
In one of our previous blogs, we shared a few practical methods to recover permanently deleted photos from iPhone. Many readers think that guide helps. And how to recover permanently deleted photos from iPhone doesn't seem a too difficult task for most people as long as they do it the easy way. Nevertheless, we always hope we don't need to come to that. Actually, to effectively avoid that kind of scenario, it would be a wise precaution to have your photos backed up. You know, it's always better safe than sorry.
As far as how to backup photos on iPhone is concerned, it's not that difficult as it may sound like. And you would literally benefit a lot from photos backup. Supposed that you have backup, even though you accidentally delete some photos, it does no harm at all, you can retrieve them from backup. Thus, backing your photos up on iPhone is a measure taken once and for all. In today's blog, we are going to recommend a few useful tips on how to backup photos on iPhone easily. This involves in some different ways, when you get down to the details, you would think that it's pretty easy to get photos backed up on iPhone anytime, anywhere you like.
1. Backup iPhone Photos to iCloud

iCould is a secure place for you to store your photos and videos. So, backing up your photos on iPhone to iCloud will be a great idea. iCloud Photos automatically stores all your photos and videos on your iPhone, allowing for easy access to the library. iCloud Photos features great synchronization, meaning that you make a single change on your iPhone, you are actually making a change on your other device you use to access iCloud. It's important that you keep a habit of using the iCloud Photos. Before your backup to iCloud, you should update your iPhone to the latest iOS system if it's not. And how to backup iPhone photos to iCloud is as easy as expected. Please check out the following steps:
Step 1: Set up iCloud on your iPhone.
Step 2: Make sure that you are signed in to iCloud with the same Apple ID on your iPhone.
Step 3: On your iPhone, turn to Settings > [your name] > iCloud > Photos, and then open iCloud Photos.
Step 4: Set auto syncing for your photos, and they will be automatically uploaded to iCloud whenever you take a new photo using your iPhone.
Step 5: You can download your photos from iCloud to your other device(this is helpful when you erase a photo by accident on your iPhone).
So much for how to backup iPhone photos to iCloud --these steps include everything you need to know and do. In addition, we must point out that iCloud charges you on a monthly basis, despite that fact that it charges you nothing within the range of 5GB photos. iCloud storage has its regular monthly pricing and plans per country or region. They charge you according to the capacity size of photos and videos, with specific plans you can choose from a total of 50GB, 200GB, or 2TB. Honestly, this is quite pricey. If you think a paid option like iCloud to backup photos on iPhone is not what you desire, you are better looking at the following options that allow you to skip iCloud.
2. Backup iPhone Photos to Mac or PC
To backup photos on iPhone without using iCloud Photos, basically you can use two different devices, namely, you can either backup iPhone photos to Mac or backup them to Windows PC. Both ways are proven doable. First off, let's get started with how to backup photos from iPhone to Mac.
Part 1: Backup iPhone Photos to Mac
If you choose to backup iPhone photos to Mac, it requires a Photos app. Once the Photos app is set up, you can start importing photos from your iPhone to your Mac for backup. Easy steps as follows:
Step 1: Connect your iPhone to your Mac with a USB cable
Step 2: On your Mac, open the Photos app, click your connected iPhone in the Photos sidebar, then the app shows an Import screen where you can see your iPhone photos there.
Step 3: On your iPhone, unlock your iPhone with your passcode, meanwhile, tap Trust This Computer.
Step 4: On your Mac, select partial or all the photos you wish to import(Import Selected or Import All New Photos).
Step 5: Sit back, relax and wait the importing to complete, then disconnect your iPhone from your Mac.
Part 2: Backup iPhone Photos to Windows PC
While it's so easy to backup iPhone photos to Mac, you might as well get to know about how to backup photos from iPhone to PC. Actually, it's also very convenient, similarly, it requires a Windows Photos app as well as the latest version of iTunes. Let's take a closer look. Easy steps as follows:
Step 1: Connect your iPhone to your Windows PC with a USB cable.
Step 2: On your iPhone, unlock your iPhone with your passcode, meanwhile, tap Trust This Computer.
Step 3: On your PC, select your photos from iPhone to import to the Windows Photos app for backup.
Step 4: Wait for the process to complete. When it's done, disconnect the USB cable.
3. Backup iPhone Photos to a Micro SD Memory Card or USB Flash/Hard Drive

Even though the above-mentioned methods sound pretty convenient, you can try more other ways if you don't find them suit you in anyway. For instance, you can backup your iPhone photos to Micro SD memory card or a USB flash or even hard drive etc. However, this method demands a third-party device to make it happen. One of the most typical devices that serve such purposes is HyperCube. It's a multi-functional device to mainly backup photos while allowing you to charge and access any USB drive on your iPhone, iPad as well as Android device. With HyperCube, you can access and manage files, charge, and of course, backup your photos and videos. Compared with other methods introduced today, it has an outstanding advantage which is that it offers auto photo backup. Namely, it can automatically backup all the photos and videos from your iPhone onto a micro SD memory card or USB flash/hard drive once it's connected.
4. Use Google Drive's App or Google Photos to Backup Your iPhone Photos

If you are not a fan of HyperCube or just budget carefully not to buy one hardware like that, you may try a fourth method, use Google Drive's app or Google Photos to backup your iPhone photos. Perhaps, the software is your style to get it done. For example, you can use Google Photos, which is an app with intuitive interface and easy operation. Take a closer look at these easy steps:
Step 1: On your iPhone, download Google Photos, install it and open it.
Step 2: Sign in to your Google Account.
Step 3: Tap your account profile photo or initial, select Photos Settings.
Step 4: Tap Back Up and Sync on, then the backup is activated.
In the process, if you see a message on your iPhone asking if you allow the app to access your photos, allow it by opening your iPhone's settings, tap Privacy, then Photos, then turn on Google Photos. To get to know the status of your backup, you can tap Google Account profile on your iPhone, then you'll see whether the backup is done or in process.
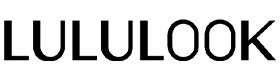

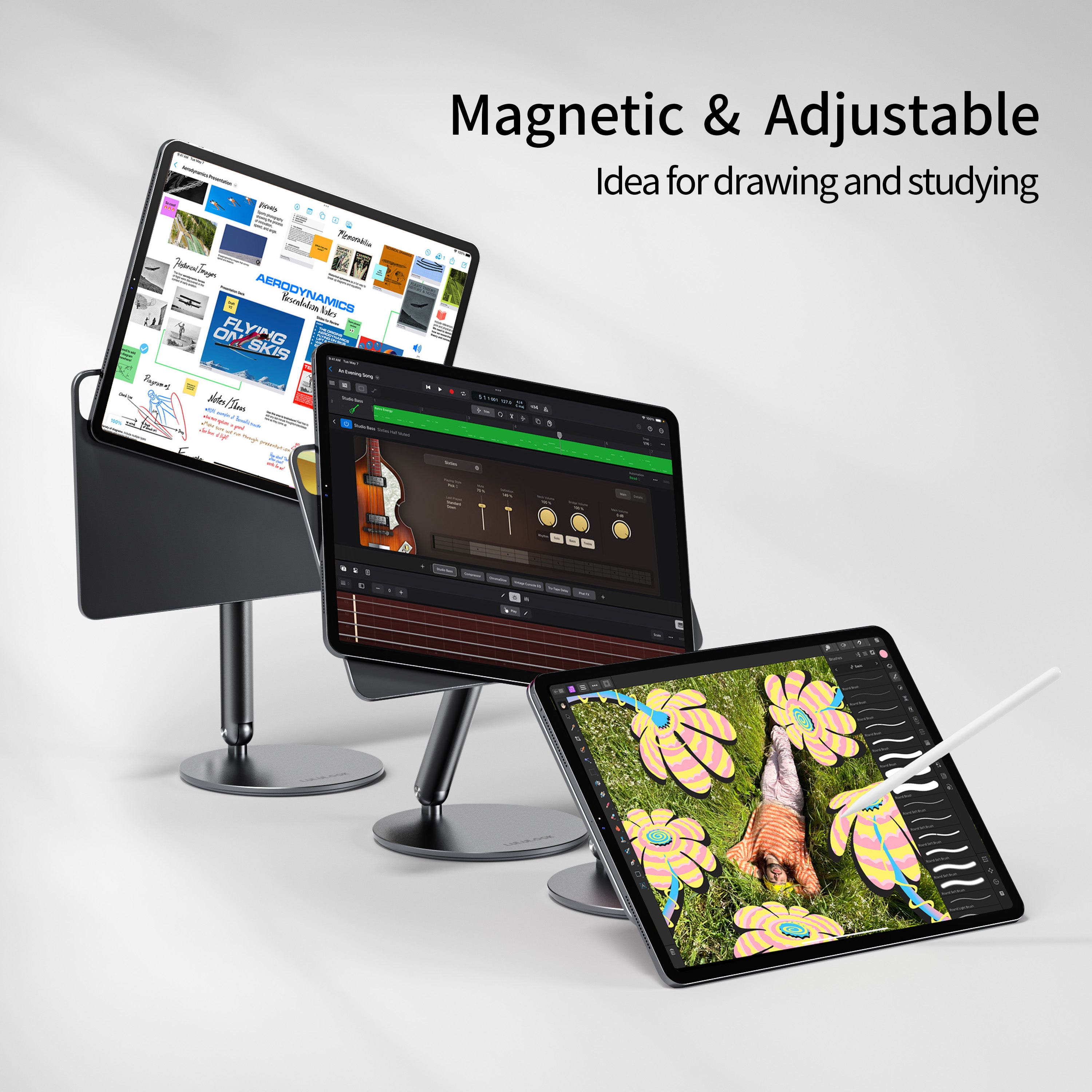
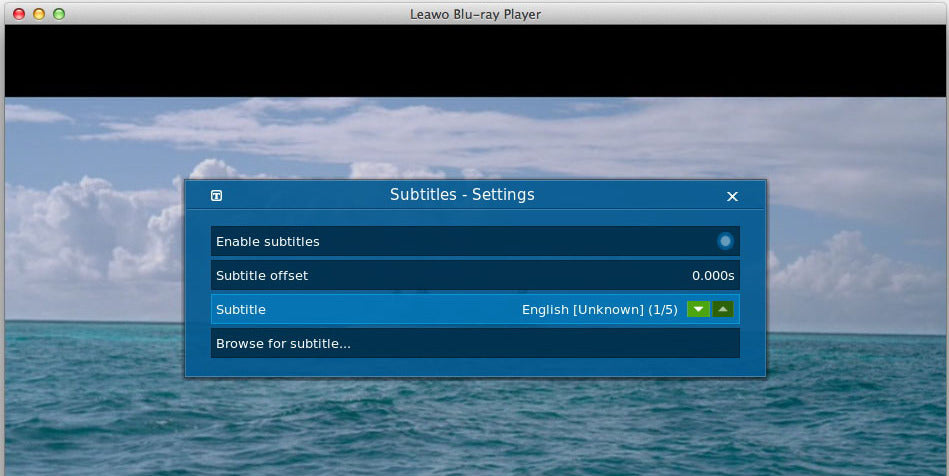

Leave a comment
This site is protected by hCaptcha and the hCaptcha Privacy Policy and Terms of Service apply.